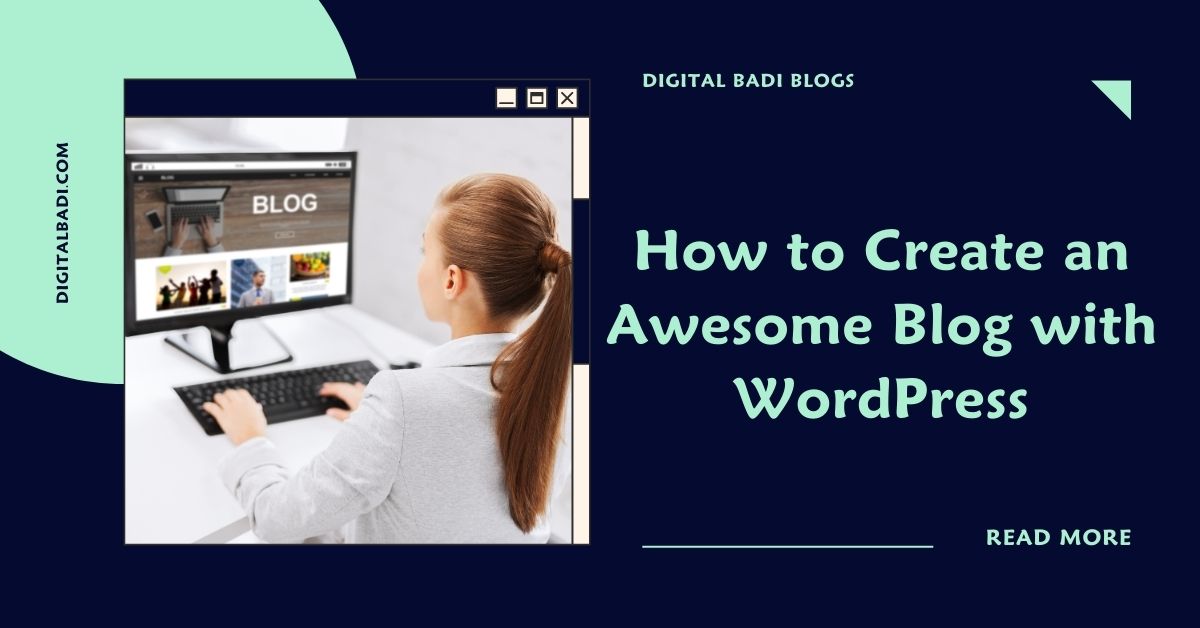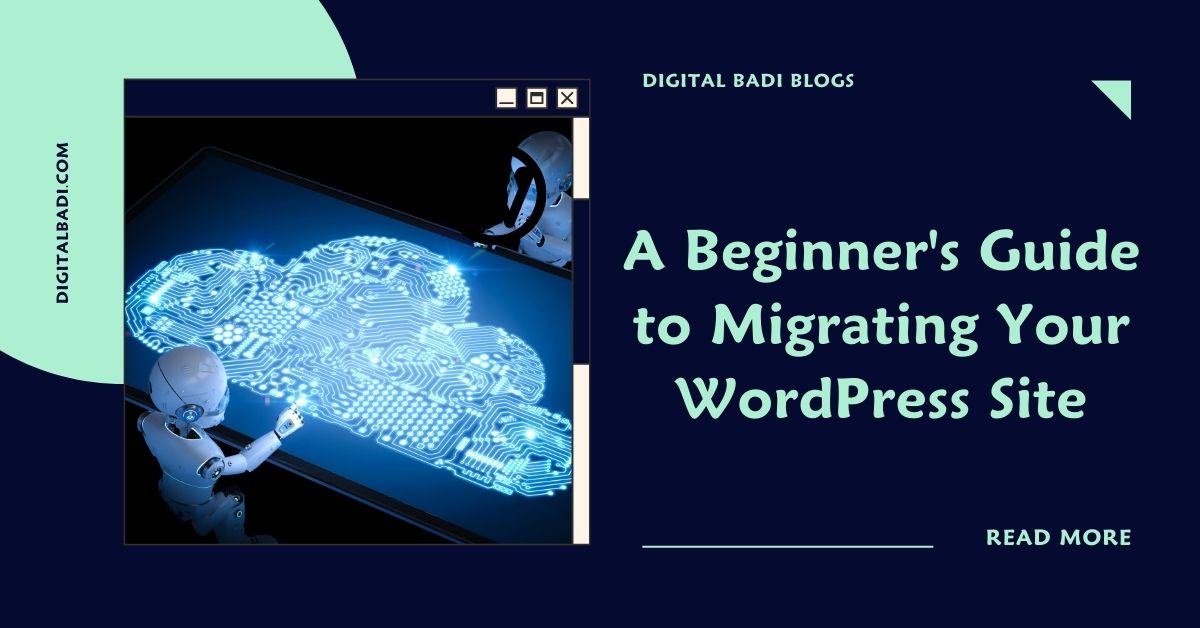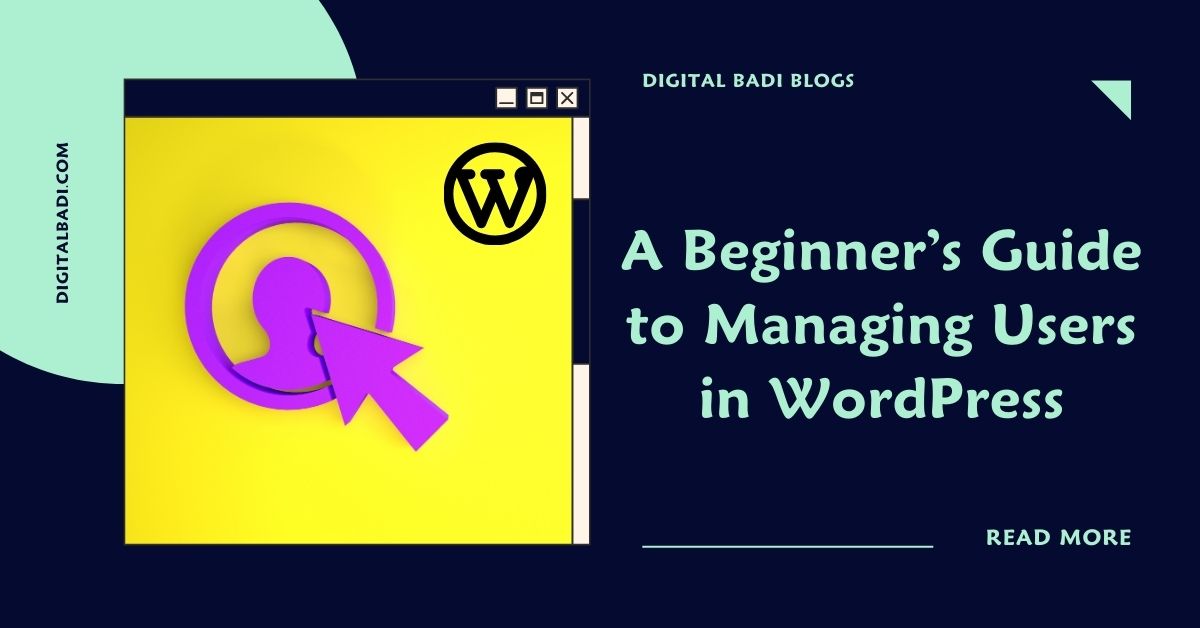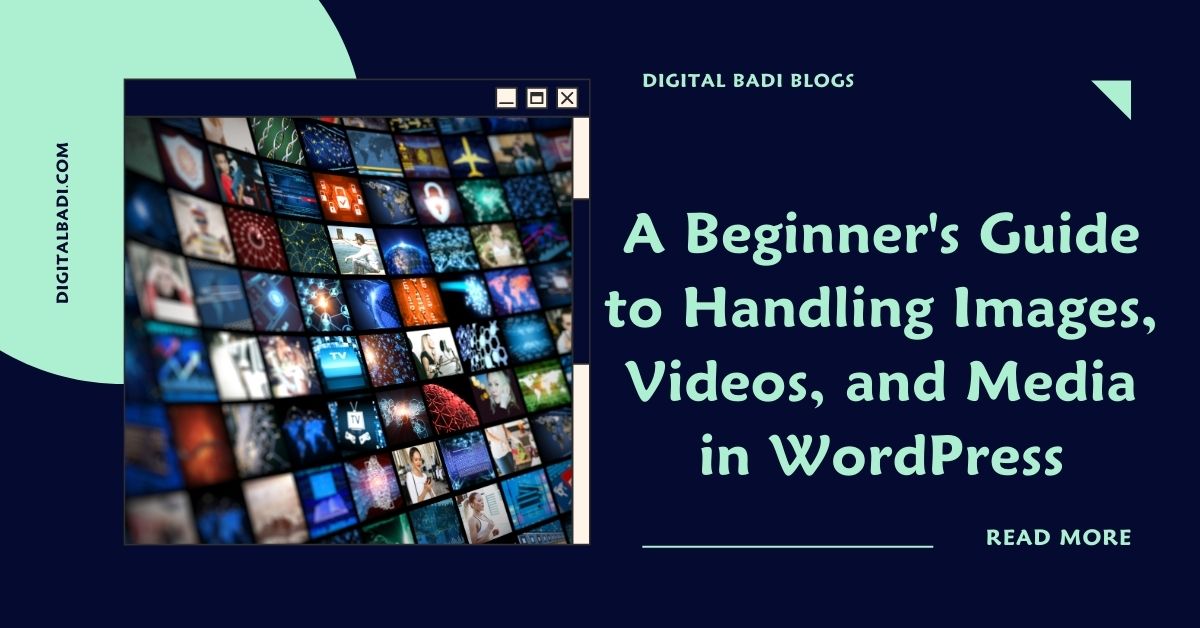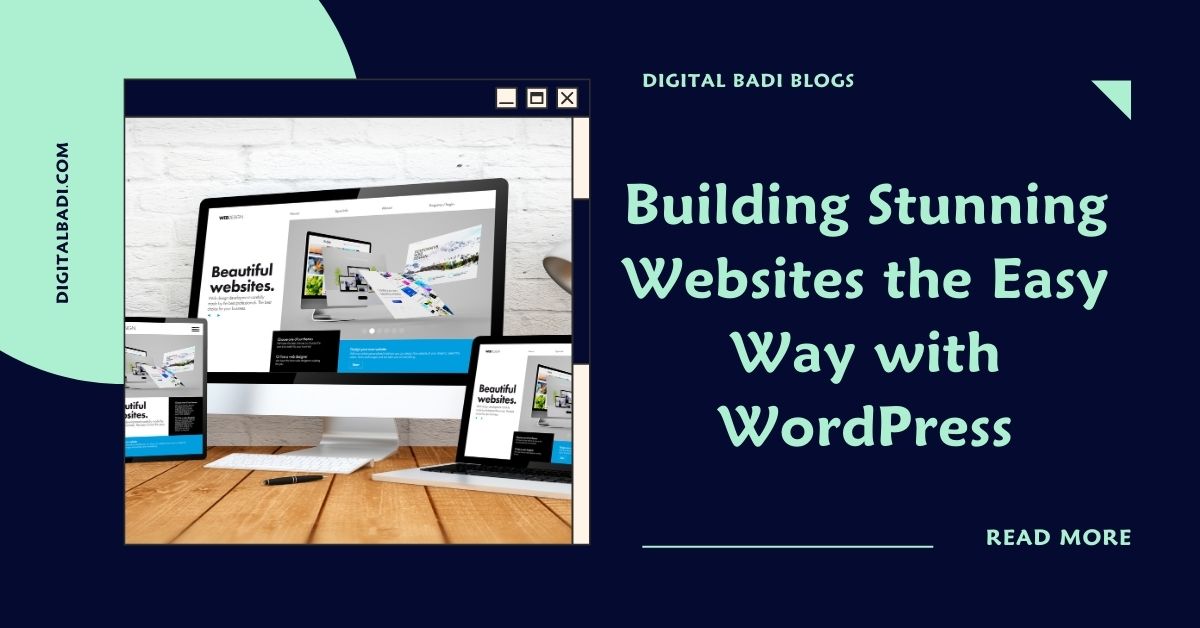Table of Contents
How to Create an Awesome Blog with WordPress
Starting an engaging blog that attracts readers can be challenging. Choosing the right blogging platform is key to making the process easy and rewarding. With its immense flexibility and capabilities, WordPress has become the world’s most popular platform for blogging.
How to create an Awesome Blog with wordpress:which includes our best-in-class hosting.
Our various paid plans unlock additional features perfect for personal use, freelancers, small businesses, and online stores. Find the right
WordPress streamlines launching a blog by providing everything you need in one place – optimized writing and publishing tools, built-in SEO, easy customization, and unlimited content possibilities.
In this beginner’s guide, we’ll explore how WordPress makes blogging accessible for everyone through:
- Intuitive content creation and publishing
- SEO optimization for discoverability
- Customizable design options
- Powerful blog management tools
- Easy implementation of advanced blog features
- Vibrant WordPress blogging community
Let’s look at why WordPress is the best way to start your blog off right and avoid frustration.
Intuitive Writing and Publishing
WordPress allows you to focus on quality writing rather than web development. Its post editor functions much like a Word document for seamless writing.
Easily format your posts by adding:
- Headings
- Bold/italic text
- Numbered/bulleted lists
- Block quotes
- Images and videos
Preview your changes instantly. And use the autosave feature so you never lose text while writing.
When your post is ready, click Publish – that’s it! Better than wrestling with complicated HTML and FTP software.
Built-In SEO for Maximum Reach
Driving traffic to your blog requires good SEO foundations so readers can find your content in search engines like Google.
WordPress comes SEO equipped right out of the box by supporting:
- Search engine friendly permalinks
- Meta descriptions for posts
- XML sitemaps for indexing
- Embedded images with alt text
- Responsive mobile-friendly design
With SEO plugins for optimization and writing targeted content, your WordPress blog posts can rank highly in Google searches. Your work is discoverable without mastering complex SEO tactics.
Make It Your Own With Themes
While WordPress provides great blogging functionality by default, your blog needs unique personality.
Installing a WordPress theme allows customizing your blog’s overall design and looks through:
- Choosing color palettes
- Selecting font styles
- Configuring layouts
- Adding design elements
Thousands of free and paid blog-specific themes are available. Easily match styles to your personal brand.
Even minimal HTML/CSS knowledge lets you fine-tune themes. Or use drag-and-drop page builders like Elementor for customization.
Powerful Management and Maintenance
Maintaining a blog over time requires publishing new content consistently plus organizing and managing previous posts.
The WordPress dashboard serves as command central for all your blogging needs:
- View and manage all posts and pages from one screen
- Categorize posts by topic for better structure
- Schedule future posts in advance
- Moderate and respond to comments
- Handle media like images and videos
As your blog grows, WordPress gives you the tools to manage everything smoothly.
Add Functionality With Plugins
While WordPress provides everything needed for basic blogging out of the box, plugins empower you to easily add advanced features like:
- Email newsletter sign up forms
- Social media sharing buttons
- Contact forms to engage readers
- Image sliders and galleries
- Popular post widgets
- Related post recommendations
- SEO and speed optimization
- And more…
Search the plugin library for the exact functionality your blog requires. Avoid complicating your blog setup by trying to cobble together various platforms and services. The seamless WordPress ecosystem integrates it all.
Get Inspiration From the WordPress Community
Stuck trying to come up with blog post topics or grow your readership? Leverage the insights of the vibrant WordPress blogging community.
Follow WordPress bloggers for tips on:
- Optimizing blog content for SEO
- Promoting posts on social media
- Increasing email newsletter subscribers
- Monetizing through ads, affiliates, etc.
- Enhancing blog design and UX
The wisdom of successful bloggers who generously share their knowledge shortcut the learning curve considerably.
Conclusion
WordPress provides the easiest path to launching and growing an engaging blog that readers love. Start writing with minimal technical distractions thanks to its intuitive editor and publishing workflow.
Built-in SEO, completely customizable design through themes, powerful blog management tools, and extendable functionality via plugins equip you to create an awesome blog tailored to your needs.
The invaluable advice and support from the WordPress blogging community help overcome roadblocks at any stage of your journey.
While starting a successful blog requires consistency and high-quality content, choosing WordPress dramatically smooths technical challenges.
Stop dreaming about starting a blog – make it happen the right way with WordPress. Focus on writing great content and connecting with readers, not wrestling with web technology.
Power up your blogging aspirations with WordPress and its incredible ecosystem supporting millions of sites and users. Your perfect blog awaits!