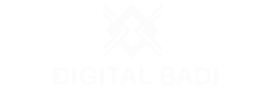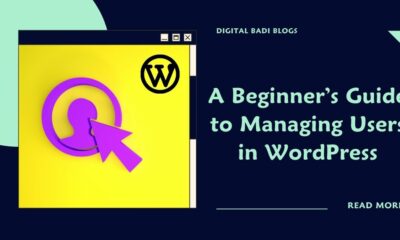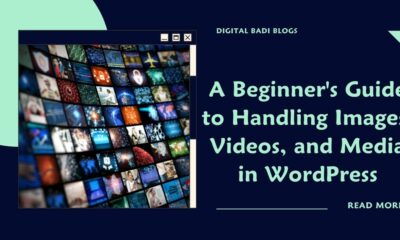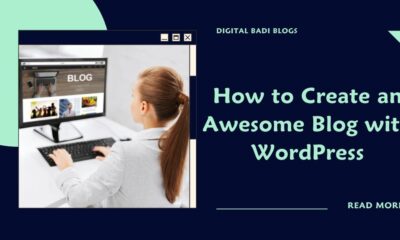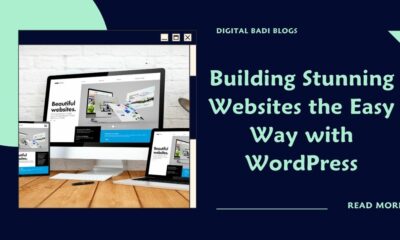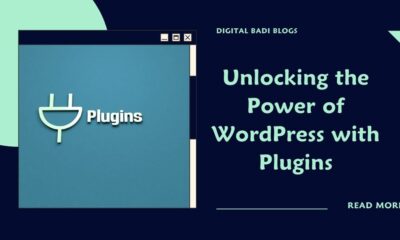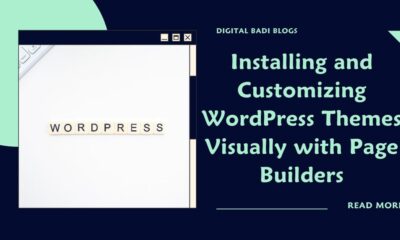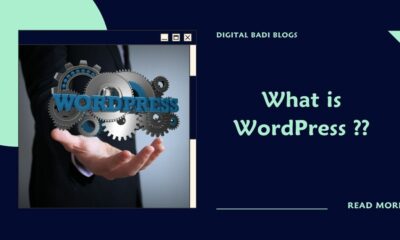WordPress
Installing and Customizing WordPress Themes Visually with Page Builders
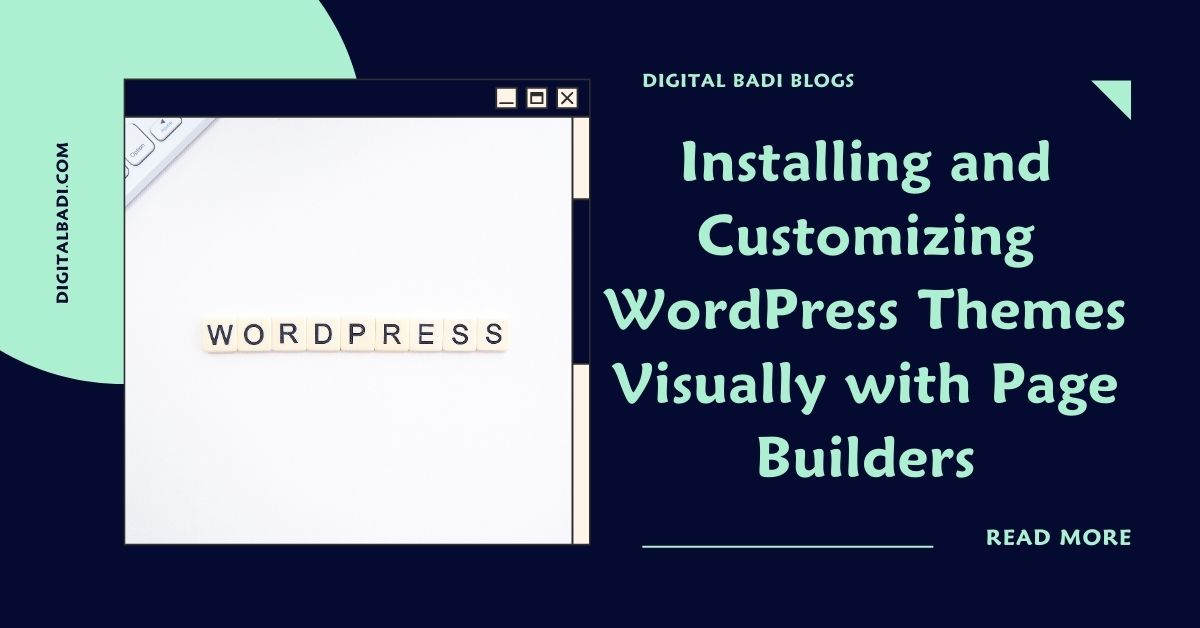
Table of Contents
Installing and Customizing WordPress Themes Visually with Page Builders
One of the best parts of using WordPress is the ability to easily customize your site’s design and layout. With thousands of free and premium WordPress themes available, you can find designs suited for blogs, small businesses, magazines, and more.
Installing and customizing WordPress Themes Visually With page Builders:While you can activate and configure themes from the WordPress dashboard, customizing their design and structure often requires working with code. This is where drag-and-drop page builders come in handy. Page builders provide visual interfaces to customize your WordPress theme without any coding.
In this beginner’s guide, I’ll cover how to:
- Install free and premium WordPress themes
- Use popular page builders to edit themes visually
- Customize theme design and layout with page builder tools
Let’s dive in to unlocking the flexibility of WordPress themes using page builders!
Finding and Installing WordPress Themes
The first step is installing a WordPress theme that provides a solid starting point for your site’s design. Here are places to find and install themes:
WordPress Theme Directory
The official WordPress.org theme directory offers thousands of free themes you can install right from your dashboard. These are open source themes compliant with WordPress standards. Browse categories like blogs, business, ecommerce, magazine, etc. Popular picks include Sydney, Astra, Twenty Twenty-One, and more.
Premium Theme Marketplaces
Premium WordPress themes offer advanced designs and functionality for a fee. Popular marketplaces include ThemeForest, Elegant Themes and Creative Market. Prices range from $40 – $60 for well-supported themes. Search for themes suited for your site’s purpose.
Theme Company Websites
Leading theme companies like KadenceWP and Genesis Framework offer curated premium themes on their sites. Themes designed specifically for their framework or page builders. Often include extra features like support forums.
Upload a Theme ZIP File
You can install any theme by uploading the theme ZIP file through your WordPress dashboard under Appearance > Themes > Add New. Upload the file and activate. Make sure to only upload reputable themes.
With thousands of themes available across these sources, take your time to evaluate options and read reviews before installing. Look for themes that align closely to your vision for the site.
Page Builders for Visually Editing WordPress Themes
Once you’ve activated a theme, you can start visually customizing its design using page builders. Here are the most popular options:
Elementor
The leading free page builder for WordPress with over 5 million active installs. Lets you drag-and-drop text, images, widgets and other elements onto your page through an intuitive visual interface. Extensive free features.
Beaver Builder
Premium page builder with Standard, Pro and Agency pricing plans. Known for optimizing WordPress theme design. Quality themes sold by Beaver Builder specifically for use with their page builder.
Brizy
Modern page builder focused on speed and visual design. Straightforward editor and minimalist interface. Has free and paid versions with the Pro plan starting at $99/year.
Oxygen
Code-free page builder for advanced WordPress site building and design. Lets you customize individual page elements. Pricing starts at $99 for personal sites.
Divi
One of the original WordPress page builders by Elegant Themes. Straightforward visual editor and comes with Divi themes. The Divi Builder costs $89/year.
Gutenberg
The block editor introduced in WordPress 5.0. Provides some basic page building capabilities though more limited than dedicated page builders. But it’s built into core WordPress.
All these page builders integrate with your themes to provide visual customization capabilities. The free Elementor is a great starting choice that can fulfill many needs.
Customizing Your Theme with a Page Builder
Page builders share common editing features that allow customizing your active theme visually:
Adjust Page Layout
Change layout by adding, removing or adjusting columns in the page builder editor. Set column widths (e.g. 50/50, 75/25 etc). Control column order and nesting.
Drag-and-Drop Elements
Add elements like text, images, videos, shapes, buttons and more by dragging them into your layout columns from the page builder toolbar.
Edit Site Design
Select site-wide design settings like color palettes, typography, buttons, forms and more. This allows modifying the theme design globally.
Customize Individual Elements
Each element added can be customized individually. Change text, swap images, adjust sizes, alter colors, set paddings, etc.
Design Header and Footer
Override your theme’s default header and footer design by customizing them directly in the page builder interface.
Work On Pages and Posts
Build not just pages but also WordPress posts and custom post types with the page builder interface by selecting it when editing.
Add Widgets and Apps
Further extend functionality by integrating widgets, apps and addons. Examples include slideshows, contact forms, popups, reviews, maps, forums and more.
View Live Previews
See edits in real-time. No need to constantly preview in the frontend. Just build while viewing live previews.
Save Sections as Reusable Blocks
Save customized sections and column layouts as reusable blocks or templates to quickly insert again on other pages.
While specific tools vary, these demonstrate the immense flexibility page builders offer for tailoring WordPress themes visually without coding.
Tips for Effective Use of Page Builders
Here are some tips to use page builders effectively as part of your theme customization workflow:
- Watch video tutorials to learn the page builder deeply before starting significant customization of your live site.
- Start with the free Elementor, Brizy or Gutenberg to evaluate capabilities before purchasing premium page builders.
- Stick with just one page builder. Using multiple can cause conflicts. Deactivate ones you aren’t using.
- Don’t overload pages with too many design elements. Follow best practices for clean, well-aligned content.
- Back up your site before making major changes so you can revert back if needed.
- Check pages on both desktop and mobile to ensure responsiveness. Tweak column sizes to optimize layout on different devices.
- Keep security in mind. When possible, customize child themes instead of core theme files which may get overwritten.
- Test site speed and optimization regularly when using page builders. They can impact performance if not careful.
- Future-proof by re-testing often that any customized pages still work properly after WordPress and plugin updates.
With some learning and best practices, you can take full advantage of page builders for designing professional, customized WordPress themes.
Conclusion
The thousands of free and premium WordPress themes available offer endless possibilities for creating beautiful, functional websites. While basic theme installation and configuration can be done from your dashboard, customizing their design and structure often requires working in code.
Page builders like Elementor, Beaver Builder and Brizy bridge this gap – allowing you to visually drag-and-drop elements, customize your theme design, and adjust page layouts through intuitive interfaces.
Combining the strengths of WordPress themes with page builders provides limitless options for building your ideal site visually. The variety of themes ensures you can find well-coded options tailored to your industry and purpose. Then page builders give you the power to mold these themes to match your brand visually.
So leverage the array of themes in the WordPress ecosystem, then use page builders to make them your own. Construct professional, unique site designs without needing to code. Unlock greater WordPress flexibility for creating and customizing websites exactly how you envision them.

Rakesh Bandari is a veteran digital marketer with over 5 years of experience in Digital marketing and now he comes out with the brand “Rakesh Ranks”
WordPress
A Beginner’s Guide to Migrating Your WordPress Site
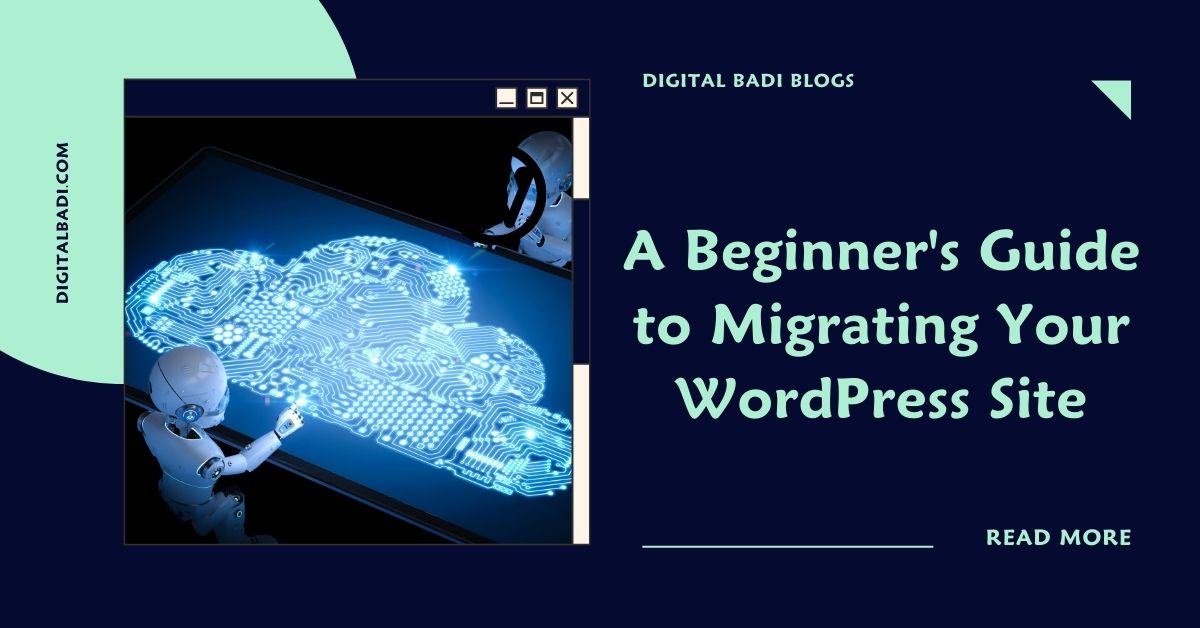
Table of Contents
Beginner’s Guide to Migrating Your WordPress Site
As your WordPress site grows and changes over time, you may need to migrate it to a new host, domain, or platform. Migrating an existing WordPress site requires careful planning and execution to avoid issues.
In this beginner’s guide, we’ll explore key steps for smoothly migrating WordPress covering:
- Why you may need to migrate your site
- Preparing for migration
- Using plugins to assist migration
- Exporting and importing site content
- Redirecting web traffic to the new site
- Handling domain changes
- Avoiding downtime during migration
Let’s look at how to undertake a WordPress migration project to transition your site safely.
Why Migrate Your WordPress Site?
There are several common reasons you may need to migrate a WordPress site:
- Switching web hosts – Moving to a new host with better performance, pricing, or support.
- Upgrading hosting plans – Needing greater resources as your traffic grows.
- Changing domain names – Getting a new domain name for rebranding purposes.
- Enhancing security – Migrating away from a compromised host or insecure platform.
- Seeking new features – Needing certain functionality the current platform can’t provide.
- Adopting multisite – Converting multiple sites into one WordPress multisite network.
- Integrating with other apps – Transitioning to a custom platform with deeper app integration.
While migrations require planning, they can enhance your site if done carefully.
Preparing for a Smooth Migration
Migrating any live site without preparation can lead to errors and extended downtime. Here are key ways to prepare:
- Audit site content – Document all visible pages, posts, media, themes, plugins etc. so you know what needs migration.
- Gather logins – Compile admin logins for hosts, domains, analytics, and all connected services.
- Backup everything – Backup your WordPress database, themes/plugins folder, and other files in case you need to revert back.
- Choose a domain strategy – Will you keep the same domain or migrate to a new one? This impacts DNS changes needed.
- Select a migration plugin – Test plugins like Duplicator or All-in-One WP Migration to automate migration.
- Create a dev/staging environment – Set up a development site to test the migration process before going live.
Thorough planning and testing minimizes chances of issues and downtown when migrating your production site.
Using Plugins to Assist Migration
Dedicated WordPress migration plugins help automate parts of the migration process including:
Database Exporting/Importing
Plugins like WP Migrate DB Pro handle exporting your WordPress database from the current host and importing into the new database. Ensures all site content transfers.
Site Duplication
All-in-One WP Migration and Duplicator create compressed packages of your entire WordPress install for uploading to new hosts to recreate the site.
Find and Replace
Search and replace plugins like Better Search Replace can update URLs throughout database content during migration automatically.
Redirection
Redirection plugins will forward traffic from your old URLs to your new URLs once migration is complete. Important for SEO.
These plugins speed up tasks that would be extremely tedious to handle manually. Be sure to test them thoroughly first.
Exporting and Importing Content
A key step is transferring your actual site content including:
- Export WordPress database – Your posts, pages, settings, etc. exist in the MySQL database which needs exporting from old host and importing to new database.
- Copy WordPress files – Download the wp-content and any other WordPress folders via FTP and copy to new host. Alternatively, use a duplication plugin.
- Transfer media – Download all media files from old host using FTP and upload to new host’s media folders.
- Export child themes – Any custom child themes will need recreation on new host. Bring over key customization files.
Migrating the database, theme files, and media replicates your site with minimal loss.
Managing Domains and URLs
Domain and URL changes for migrations may involve:
- Update site/WordPress URLs – Use Better Search Replace to change all site URLs across the database if changing domains.
- Redirect old domain – Set up a redirect pointing your old domain or URL to the new one so traffic finds your migrated site.
- Change DNS records – If switching domains, update DNS records to point to new host’s server IP addresses.
- Enable HTTPS – Obtain an SSL certificate for the new domain to maintain HTTPS access if needed.
Proper domain/URL management ensures visitors are directed to the migrated site properly.
Avoiding Downtime During Migration
Since migration requires taking your site offline briefly, it’s ideal to:
- Do initial migration steps well in advance.
- Perform final transition during low traffic hours when possible.
- Keep a maintenance mode page up during migration to notify visitors.
- Migrate test/staging sites first before going live.
- Use a CDN to cache site content and minimize disruption.
- Enable redirects immediately so search engines find the migrated site.
With planning, you can migrate WordPress with minimal disruption to visitors.
Conclusion
While WordPress makes launching sites easy, migrating existing sites takes more effort. Following a structured process that utilizes helpful plugins minimizes chances for errors and downtime.
Thoroughly plan out details like hosting, domains, content transfer, redirects, and testing. Leverage tools that automate migration tasks like search and replace, database exports, and site duplication.
With care and patience, you can undertake a WordPress migration that enhances your site without disrupting business. Users will enjoy the improvements on the new platform.
Just be sure to backup everything and test extensively first. Advanced planning separates smooth migrations from chaotic ones. Your users will thank you for the extra diligence!
Migrating WordPress sites may seem daunting but is very doable. Take it slow, use tools to assist, and soon you’ll have an improved site up and running.

Rakesh Bandari is a veteran digital marketer with over 5 years of experience in Digital marketing and now he comes out with the brand “Rakesh Ranks”
WordPress
A Beginner’s Guide to Managing Users in WordPress
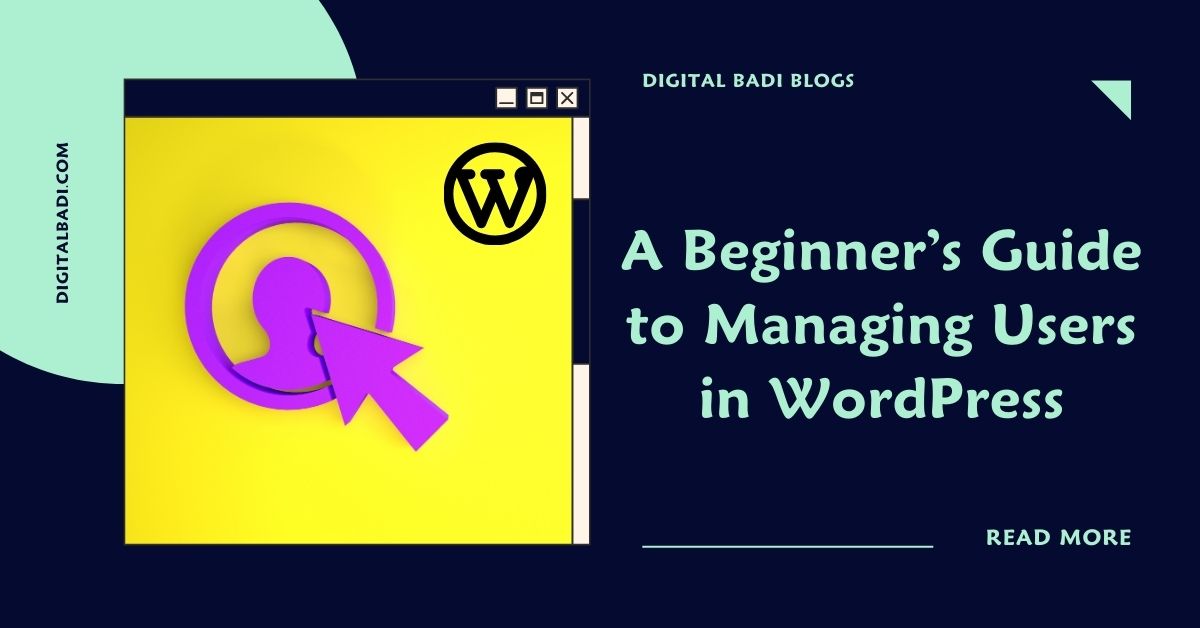
Table of Contents
Managing Users in WordPress
One of the key advantages of using WordPress for your website or application is its built-in user management capabilities. Handling user accounts, roles, permissions, and profiles are essential for many sites.
Managing Users in WordPress:- You can assign roles, which was designed to give the site owner the ability to control what users can and cannot do within the site. There are different roles to explore, and each role is allowed to perform a set of tasks.
Whether you want to enable user logins for membership sites, allow staff authors to publish content, or secure admin access, WordPress provides the core user tools you need.
In this beginner’s guide, we’ll explore WordPress user management covering:
- The different default user roles and permissions
- How to add/remove/edit user accounts
- Setting user capabilities and restrictions
- Plugins for advanced user functionality
- Securing user data and passwords
- Customizing user profiles and dashboard
Let’s see how WordPress empowers you to easily handle users without coding expertise.
Understanding WordPress User Roles
WordPress includes predefined user roles that each come with certain permissions and capabilities. The main default roles are:
- Super Admin – Top-level administrative access to the network in multisite installs. Full capabilities for all sites.
- Administrator – Total access and control of the site, including deleting/managing all content, users, settings etc.
- Editor – Can publish, manage, and edit all content but not manage users or site-wide settings.
- Author – Basic users who can submit and edit their own posts but not publish posts from others.
- Contributor – Submit and edit their own posts but cannot publish them. Posts require review first.
- Subscriber – Basic access mainly to leave comments. Cannot submit content. Role for general site members.
Understanding these common WordPress user roles helps assign appropriate permissions. Roles are covered more below.
Adding and Managing User Accounts
You manage all user accounts from the Users menu in the WordPress dashboard. Here you can:
- Add new users by entering their email, username, password etc.
- Search/browse existing users
- Edit user details by clicking on a username
- Delete users completely
- View and modify role assignments
Bulk actions allow managing multiple users at once like resetting passwords or deleting accounts.
Segmentation with user roles prevents conflicts – authors can’t overwrite published content for example. Restrict contributors to only submitting drafts for review before publishing.
Configuring User Roles and Permissions
Beyond the main default user roles, you can customize user capabilities and permissions even further:
- Use plugins like User Role Editor to configure advanced role definitions not possible in core WordPress.
- Change permissions of existing roles at Users > Roles like limiting image uploading for certain users.
- Remove default roles like Author or Contributor if not needed. Keep roles minimal.
- Create customized roles for niche access levels using role management plugins.
- Allow only approved users to register rather than open registration if needed.
Fine-tuning roles to match your site’s user structure results in better security and user experience. Don’t overwhelm users with unnecessary permissions.
Extending User Functionality With Plugins
WordPress user management basics enable covering many common user scenarios. But for advanced needs, user-related plugins extend possibilities like:
- Membership plugins for subscription access sites like MemberPress and PaidMemberships Pro.
- Custom registration/login forms to match site design rather than generic WordPress forms.
- Social login plugins so users can register/login via Google, Facebook etc.
- Multi-factor authentication plugins for extra login security.
- User tracking tools to monitor activity and behavior.
- Private messaging plugins for user-to-user communication.
The WordPress plugin ecosystem provides specialized user functionality for sites requiring advanced membership management, social features, ecommerce, and more.
Securing User Data and Passwords
When managing users, ensuring security is critical. Some tips:
- Require strong passwords – enforce minimum length and complexity.
- Use two-factor authentication methods like security keys or one-time access codes.
- Install a security plugin like Wordfence to block suspicious activity.
- Limit login attempts to deter brute force attacks.
- Use HTTPS and SSL certificates to encrypt transmitted user data.
- Only collect necessary user information and safely store it.
With security measures in place, users can have peace of mind that their account and personal details remain protected.
Customizing User Profiles and Dashboard
Tailoring the user experience is also key. Options for this include:
- Modify user dashboard design using hooks or a plugin like Ultimate Dashboard.
- Add custom profile fields so users can share extra info publicly or privately.
- Use plugins to provide user avatars and badges/ranks for engagement.
- Create customized templates for user directory listings.
- Allow users to manage notifications and email preferences.
- Provide easy password reset and account management self-service flows.
A refined user experience encourages engagement, satisfaction, and retention over time.
Conclusion
Managing users is essential for many WordPress sites like membership portals, news outlets with multiple authors, and ecommerce stores.
Luckily, WordPress provides intuitive core user tools covering user account administration, predefined roles, permissions customization, and data security fundamentals.
For advanced user functionality, take advantage of membership, social login, messaging, and other specialized plugins available.
By leveraging these WordPress user management features, you can create tailored user experiences that securely serve your site’s needs and scale as you grow. Restrict access where required while enabling users productively through their dashboard.
The possibilities are vast. With some thoughtful user management and the help of plugins, WordPress can handle everything from a simple blog to a sophisticated user community.

Rakesh Bandari is a veteran digital marketer with over 5 years of experience in Digital marketing and now he comes out with the brand “Rakesh Ranks”
WordPress
A Beginner’s Guide to Handling Images, Videos, and Media in WordPress
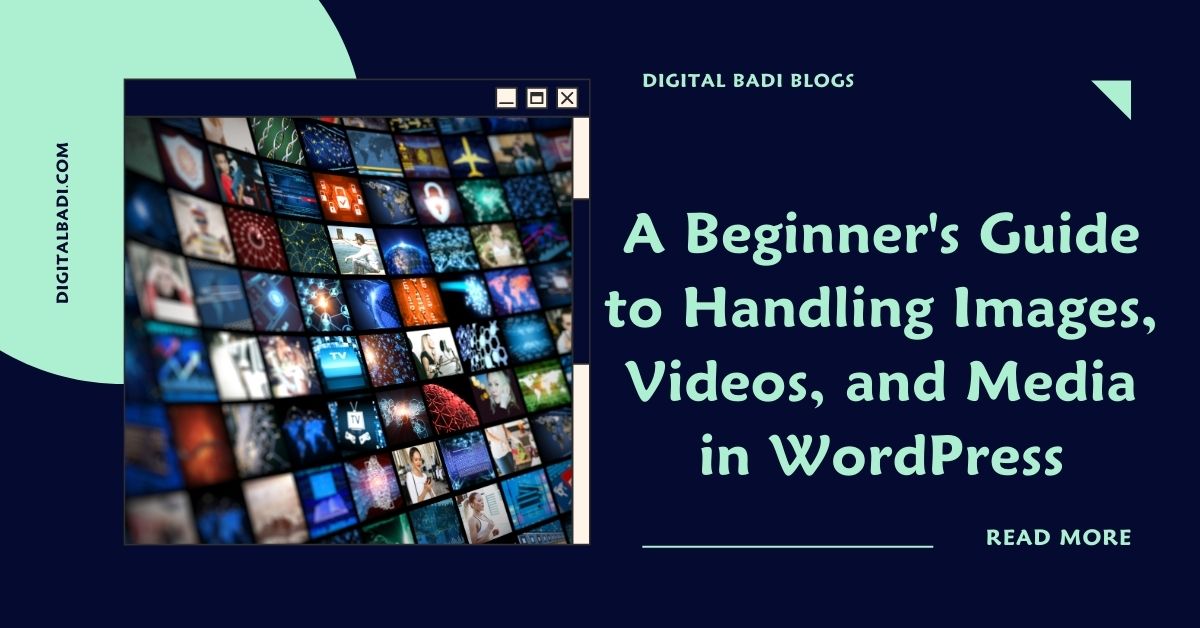
Table of Contents
Beginner’s Guide to Handling Images,Videos,and Media in WordPress
An effective website involves more than just text content. Images, videos, audio clips, PDF documents, and other media elements help create engaging pages that visitors love.
WordPress makes it easy to add diverse media when creating posts and pages. But organizing, managing, and optimizing all the media across your site requires some knowledge.
In this beginner’s guide, we’ll explore how WordPress supports media through:
- Uploading media into the library
- Inserting media into content
- Media management tools and optimization
- Creating image galleries and sliders
- Videos, audio, and other media support
- Handy media plugins
Let’s look at how WordPress empowers you to make media a valuable part of your site without complexity.
Uploading Media to the Library
The first step in adding visual and audiovisual elements is uploading the media files to your WordPress site. The media library serves as a central repository for all media.
To upload media:
- Navigate to Media > Add New in your WordPress dashboard.
- Drag and drop files from your computer into the uploader window or click to select them.
- Once uploaded, media files appear in the media library for easy discovery and reuse.
Supported file types include common formats like JPG, PNG, GIF, MP4, MOV, MP3, PDF, and more. The uploader makes adding any media you create or capture easy.
Inserting Media Into Your Content
Once uploaded into the media library, adding media into your pages, posts, and custom post types is simple.
When editing a post, click the Add Media button. Select a file from the media library popup to embed it.
You can insert media:
- As inline image or video in a content block
- In an image gallery or playlist block
- As a featured image highlighted at the top
- In a sidebar or text widget
- As a header or background image through custom CSS
Drag and drop reordering changes the sequence. The text editor makes inserting any media into content intuitive.
Organizing Your Media Library
As your media library grows, keeping it organized is key for efficiency. Helpful ways to manage media include:
- Using categories – Assign media files to different categories like Logos, Product Photos, Staff Headshots, etc. to group similar items.
- Adding descriptions – Enter a description summarizing the media like “John Doe employee headshot” for quicker searching.
- Deleting unused media – Delete any unused media periodically to keep the library clean and avoid clutter.
- Renaming files – Give media filenames that summarize contents rather than default names from cameras.
- Choosing thumbnail sizes – Select image thumbnail size under Media Settings matching your intended use like large or thumbnail.
Taking time to apply these organization tips will help you locate and reuse media assets faster.
Media Optimization
Optimizing media ensures it loads quickly and serves users well. Key optimization tips:
- Compress oversized images – Use tools like Compressor.io to reduce image file sizes without noticeably impacting quality.
- Lazy load images/videos – Load media only when scrolled into view with plugins like BJ Lazy Load.
- Downsize thumbnail dimensions – Set thumbnail widths/heights to values appropriate for your site design (ex: 250x200px)
- Use auto formatting – Check “Remove EXIF Thumbnail Data” under Media Settings to strip unnecessary metadata.
- Add ALT text – Provide descriptive ALT text for accessibility and SEO.
Optimized media doesn’t bog down site loading times while improving user experience.
Building Image Galleries
WordPress makes creating engaging image galleries easy through:
- Gallery block – Select multiple images when editing a post and choose Gallery from the block inserter to automatically create a gallery. Customize layout, captions etc.
- Media library galleries tab – Generates instant galleries from selected media library images. Customize and embed into posts.
- ** Gallery plugins** – Options like Envira, Modula and FooGallery add gallery creation tools directly in the editor. More custom layouts and functionality.
Image galleries allow showcasing products, portfolio projects, event photos, and other collections in style!
Embedding Video and Audio Content
WordPress supports embedding common video and audio formats like YouTube, TikTok, Spotify, Podcasts, and more by copying and pasting their embed code or URLs directly into the editor.
Key benefits of embedded media:
- Video platforms handle hosting and serving the files.
- Content remains visible to search engines unlike attached media.
- Formats like YouTube are mobile responsive.
- Options to autoplay media, show related content, etc.
For audio, podcast platforms like Buzzsprout provide embed codes to easily add podcasts to posts and pages.
Even More Media Possibilities!
In addition to the basics we’ve covered, there are plugins providing advanced media features like:
- Slideshow/carousel plugins – Add eye-catching responsive slideshows and carousels for image/video galleries.
- PDF plugins – Embed PDFs directly into pages, create download links, etc.
- Lightbox plugins – Display enlarged media in pop-up lightboxes when clicked.
- Watermarking plugins – Automatically add watermarks like your logo to every image.
- GIF support – Animate posts and pages by inserting animated GIFs.
WordPress empowers you to incorporate all kinds of media into your content without hassle!
Conclusion
Media elements are critical for engaging websites, and WordPress provides user-friendly tools for managing everything from images to videos seamlessly.
Easily upload media to the central library, insert into posts and pages, organize and optimize assets, create galleries and playlists, embed audio and video, and extend functionality through plugins.
Rather than struggling with cumbersome attachments or external media platforms, let WordPress handle the heavy lifting so you can focus on creating compelling websites enhanced by media.
The next time you want to illustrate a blog post with photos or share an exciting video highlight, leverage the media power built into WordPress. Your multimedia site awaits!

Rakesh Bandari is a veteran digital marketer with over 5 years of experience in Digital marketing and now he comes out with the brand “Rakesh Ranks”
-

 Digital Marketing2 years ago
Digital Marketing2 years agoTraditional Marketing vs Digital Marketing
-

 Telugu Blogs2 years ago
Telugu Blogs2 years agoడిజిటల్ మార్కెటర్ కి ఉండాల్సిన స్కిల్స్ ఏంటి?
-

 Telugu Blogs2 years ago
Telugu Blogs2 years agoడిజిటల్ మార్కెటింగ్ నేర్చుకోవడం ఎలా ?
-

 Graphic Designing2 years ago
Graphic Designing2 years agoCareer Opportunities in Graphic Designing
-

 Digital Marketing2 years ago
Digital Marketing2 years agoStory of Rakesh Bandari (Rakesh Ranks)
-

 Telugu Blogs2 years ago
Telugu Blogs2 years agoప్రీలాన్సింగ్ ద్వారా ఆన్లైన్లో డబ్బులు సంపాదించడం ఎలా?
-
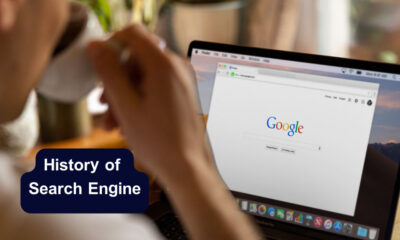
 Digital Marketing2 years ago
Digital Marketing2 years agoSearch Engine History
-

 Video Editing2 years ago
Video Editing2 years agoCareer Opportunities in Video Editing